如何在 Windows 本地主机上安装 XAMPP 和 WordPress

一旦您体验了速度和可靠性,就再也回不去了.还记得高速互联网之前的时代,您必须等待视频缓冲吗?可怕的时代.为现代互联网速度欢呼三声!
如果您习惯于在实时服务器上开发您的网站,这正是转移到 XAMPP 等本地开发环境的感觉.极快的开发速度和卓越的可靠性.你永远无法回到旧的方式.
在这篇文章中,我将向您展示如何在您的 Windows PC 上安装 XAMPP 并在短短几分钟内在其上运行一个 WordPress 站点(包括多站点).我还将介绍您可能会遇到的一些常见问题以及如何克服这些问题.
我们开始吧.
如果您更喜欢视频,我们已经为您准备好了!
什么是 XAMPP?

简而言之,XAMPP 是您可以安装的本地服务器在您的笔记本电脑/台式机上模拟实际的网络服务器.
这是一个完全免费的开源 Apache 服务器发行版,带有 MariaDB(以前称为 MySQL)、PHP 和 Perl.XAMPP 适用于所有主要操作系统,并且非常易于安装和使用.这就解释了为什么它是最流行的 PHP 开发环境.
以下是 XAMPP 中字母的含义:
- X — 跨平台 (X),因为它支持多种操作系统
- A — Apache HTTP 服务器
- M — MariaDB(原 MySQL)
- P — PHP
- P — PERL
除了上面提到的核心组件之外,XAMPP 通常还带有其他有用的工具,例如 Mercury 邮件服务器、用于数据库管理的 phpMyAdmin、Webalizer > 用于网络服务器日志分析,OpenSSL,Apache Tomcat 用于运行 Java 代码,以及 FileZilla FTP 服务器.
为什么选择 XAMPP?
作为一名专业的 WordPress 开发人员,拥有本地开发环境的好处再怎么强调也不为过.它让我可以快速安装新的 WordPress.而且由于它在我的计算机本地托管,因此可以毫不迟疑地上传我的更改并在浏览器上查看它们.
想尝试新主题吗?只需将其复制并粘贴到您的 wp-content/themes 目录中即可.还有砰!它立即加载.插件和更改任何设置也是如此.没有服务器延迟,没有上传麻烦,没有不必要的等待时间.一切都是实时发生的.
这就像将您的汽车开上赛道并将其推向极限.完美的测试环境,可以在没有任何影响的情况下疯狂使用(嗯,几乎).
在我的 PC 上安装 XAMPP 后,即使我在没有连接的远程位置,我也可以继续在我的站点上工作.在本地开发也非常安全,因为您的网站处于离线状态,并且远离黑客(和讨厌的客户)的窥探.
为什么要为 WordPress 使用 XAMPP?
与所有软件一样,WordPress 需要运行某些先决条件.当前推荐的 WordPress 要求是:
- PHP 7.3 或更高版本
- MySQL 5.6 或更高版本或 MariaDB 10.1 或更高版本
- HTTPS 支持
- Apache 或 nginx 服务器
XAMPP 检查上面列出的所有框.它免费、可靠、易于使用,并且适用于所有主要平台.你不会错的.
让我们在 Windows 上安装 XAMPP
步骤 1:下载 XAMPP
首先从 Apache Friends 网站下载最新版本的 XAMPP.XAMPP 的当前最新版本为 7.3.8/PHP 7.3.8.

注意:如果您使用的是 Linux 或 OSX,安装步骤几乎相同.只需确保为您的操作系统下载适当版本的 XAMPP.
第 2 步:安装 XAMPP
下载后,运行 XAMPP 安装程序文件.


选择要安装的组件.如果您打算使用 XAMPP 安装 WordPress 站点,您只需要 Apache、MySQL、PHP 和 phpMyAdmin em>.我会检查所有组件,因为我想稍后对其进行试验.

选择 XAMPP 的安装目录(默认推荐).

取消选中了解有关 Bitnami 的更多信息.Bitnami 提供了在 XAMPP 之上安装流行的开源应用程序的多合一工具.这也包括用于安装 WordPress 的附加模块.但是,我们将在此处手动安装.

在安装结束时,您可能会看到Windows 安全警报.您需要通过单击允许访问按钮将 Apache HTTP Server 从您的 Windows Defender 防火墙 列入白名单.确保选中"私人网络,例如我的家庭或工作网络"选项.这是非常重要的.如果您不勾选此项并点击允许访问
,XAMPP 将无法工作.
完成设置并运行 XAMPP 控制面板.

安装注意事项1:在Windows设置下停用UAC
Windows 可能会向您显示用户访问控制 (UAC) 警告.没什么好担心的.只需确保不要在 Program Files 目录下安装 XAMPP,因为 UAC 会干扰 XAMPP 对该目录的写入权限.默认安装目录为 C:\XAMPP.所以,如果你不改变它,你应该是好的.
如果你想学习如何停用 UAC(除非绝对必要,否则不推荐),Microsoft Windows 支持是一个不错的起点.
安装注意事项 2:暂时停用杀毒软件和/或防火墙
某些防病毒或防火墙程序可能会导致您的 XAMPP 安装出现问题.如果是这种情况,建议您暂时停用它们,直到 XAMPP 安装成功.
阅读 XAMPP Windows 常见问题页面了解更多信息.
步骤 3:打开 XAMPP 控制面板
XAMPP 控制面板具有简单的用户界面,其中列出了本地服务器的所有模块.它允许您启动/停止单个模块、访问它们的管理区域、配置文件和日志单击一次.它的底部还显示您的所有操作和错误(如果有).

除了上面讨论的选项外,XAMPP 控制面板的右侧还有其他按钮:
- 配置:配置整体 XAMPP 设置
- Netstat:显示您计算机上所有活动的 TCP 连接(和端口)
- Shell:在自定义命令行 (CMD) 中启动 XAMPP
- 资源管理器:在 Windows 资源管理器中打开 XAMPP 根文件夹
- 服务:显示 Microsoft 管理控制台下的所有 Windows 服务
- 帮助:Apache 朋友支持论坛的链接
- 退出:退出 XAMPP 控制面板(服务器将继续在后台运行)
第 4 步:启动 Apache 和 MySQL 模块
点击 Apache 模块旁边的 Start 按钮.如果一切设置正确,您的 Apache 服务器应该会在端口 83 和 443 下成功启动.

您可以通过点击旁边的管理按钮来访问您的 Apache 服务器的仪表板.或者,您也可以通过 http://localhost/dashboard/ 访问它浏览器中的网址.

然后启动 MySQL 模块.如果您看到将 Windows 安全警报列入白名单mysqld.exe,请单击允许访问.像以前一样,确保您已勾选"私人网络,..."选项.


您可以通过单击 MySQL 模块旁边的 Admin 按钮访问您的 phpMyAdmin 仪表板.或者,您可以直接在浏览器中转到 http://localhost/phpmyadmin/.在这里,您可以管理您的网络项目的 MariaDB(或 MySQL)数据库.


XAMPP 作为本地开发环境的设置到此结束.现在可以托管任何基于 PHP 的软件(例如 WordPress).
测试您的 XAMPP 安装
检查本地服务器是否已正确安装和配置的最佳方法是创建一个PHP 测试页面,将其放在 XAMPP 的 localhost 文件夹中,然后尝试通过浏览器访问它.
让我们现在就这样做.在您的 C:\xampp\htdocs\ 目录中创建一个名为 test 的新文件夹.通过单击 XAMPP 控制面板中的 Explorer 按钮,然后转到 htdocs 文件夹,也可以轻松访问该目录.

使用以下代码创建一个名为 test.php 的文件,并将其放在 C:\xampp\htdocs\test 文件夹中.


加载要点 f45777c6363c17436225f8a256cf2664
尝试访问 http://localhost/test/test.php在您的浏览器中.如果它显示"Hello World!欢迎使用 WPMU DEV",然后 XAMPP 就在您的系统上成功安装和配置.

使用 XAMPP 在本地安装 WordPress
步骤 1:为您的 WordPress 安装创建一个新的 MySQL 数据库
在安装 WordPress 之前,我们需要一个数据库.
在您的 XAMPP 控制面板中,单击 MySQL 部分中的 Admin 按钮.一个带有 phpMyAdmin 仪表板界面的新浏览器窗口将自动打开.点击左上角附近的数据库.

现在系统会提示您创建一个新数据库.我的名字是 wpmudev.

输入名称后,点击创建并关闭窗口.
第 2 步:下载并安装 WordPress
在 XAMPP 下的正确文件夹中解压缩 WordPress.就我而言,它是 C:/xampp/htdocs.将其重命名为您喜欢的任何名称,但建议将此文件夹命名为您的站点名称.我将称此安装 WordPress wptest.

现在,进入您站点的 WP 文件夹,找到 wp-config-sample.php 文件,并将其重命名为 wp-config.php.

打开文件并向下滚动,直到看到以下几行:

这些代码行定义了数据库的登录详细信息.按照以下说明更新它们:
- 将"database_name_here"替换为您的数据库名称,在我的例子中是 wpmudev.
- 将"username_here"替换为"root"并将"password_here"字段编辑为空.
- 保存文件并关闭

我们现在可以继续安装 WordPress.打开浏览器并转到 http://localhost/wptest/.

您应该会看到 WordPress 安装的语言选择屏幕加载.

选择语言后,继续进入下一个屏幕.输入您的站点标题、管理员用户名和密码详细信息.点击安装 WordPress.

恭喜,您已在本地服务器上成功安装 WordPress.

使用 XAMPP 在本地设置 WordPress 多站点
步骤 1:在您的 wp-config.php 文件中启用 WP Multisite
打开您的 wp-config.php 文件,然后在 /* 就这样,停止编辑!祝出版愉快.*/.
define('WP_ALLOW_MULTISITE', true)

这将在您的 WordPress 站点上激活多站点安装模式.
第 2 步:设置您的多站点网络
转到您的 WordPress 仪表板,然后转到 工具 >网络设置.

输入多站点网络的名称和网络管理员电子邮件地址.然后点击安装.

WordPress 现在会提示您编辑 wp-config.php 和 .htaccess 文件.
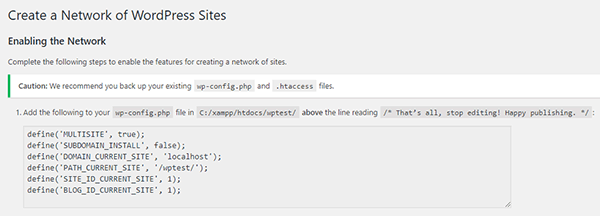

第 3 步:按照 WordPress 的屏幕说明进行操作
再次打开您的 wp-config.php 并在您之前的编辑下方添加 WordPress 提供的代码.

接下来,打开 .htaccess 文件并将其所有代码替换为 WordPress 提供的代码(注意:您必须在此处完全替换内容,而不仅仅是添加/编辑). >

如果您找不到 .htaccess 文件,请确保在您的计算机上启用显示隐藏文件设置.如果仍然找不到,请在与 wp-config.php 文件相同的目录中创建一个.

现在应该在您的 WordPress 安装中成功激活多站点.
您必须重新登录.当您这样做时,您将能够从仪表板访问多站点网络中的各个站点.


您也可以从这里通过点击添加新按钮来创建一个新的网络站点.

对 XAMPP 的常见问题进行故障排除 & WordPress
虽然我的 XAMPP 和 WordPress 安装顺利进行,但并不是每个人都这么幸运.XAMPP 可以在其和 WordPress 安装的任何阶段向您投掷曲线球.以下是一些与 XAMPP 相关的常见问题(点击查看其解决方案):
- 无法在 Windows 上安装 XAMPP
- 如果没有配置的端口,Apache 将无法启动
- 无法添加或导入其他菜单项(与上述链接相同)
- 已超过最长 PHP 执行时间(与上述链接相同)
- 超过最大文件大小(与上面相同的链接)
- 未找到对象!错误
- 错误:Apache 意外关闭
- cURL 错误 60:SSL 证书问题
XAMPPing 向上
XAMPP 允许您轻松地在 Windows 机器上设置本地服务器环境.关于它的最好的事情是它是完全免费和开源的.安装后,您会忘记它甚至在那里.您甚至可以将 XAMPP 与 WordPress 一起安装在 USB 驱动器上.
使用 XAMPP,您可以在您的系统上快速开发和测试 WordPress 站点,而不是在实时站点上以艰难的方式进行.您可以尝试不同的主题和插件,测试它们的各种功能,并在不费吹灰之力的情况下试验您网站的许多其他方面.
此外,您还可以根据需要安装任意数量的 WordPress 实例(包括多站点).谁知道"放眼全球,行动本地"这句话也适用于 Web 开发!
标签:


