如何在WordPress中找到保存的草稿(初学者指南)


您是否想在WordPress中找到保存的草稿?
大多数时候很容易找到您的起草帖子和页面,但有时它们会失踪.
在本文中,我们将分享几种方法来在WordPress中找到您保存的草稿.
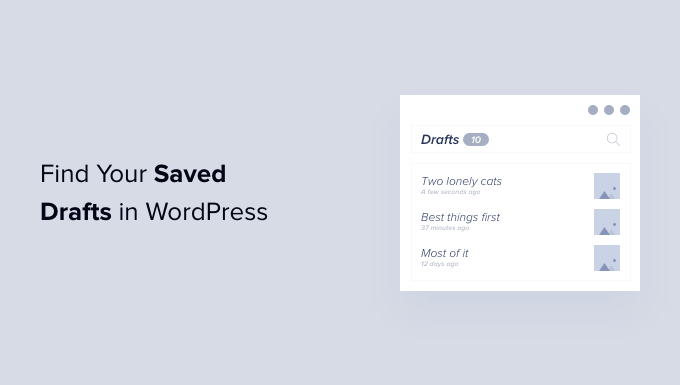

为什么您在WordPress中找不到保存的草稿?
当您开始使用WordPress网站时,需要时间来学习管理区域.
您可以保存草稿,然后继续执行另一个任务.然后,当您想继续研究该草案时,您可能很难找到自己的帖子.
它可能在您不期望的地方,或者可能已意外地删除,尤其是如果您与其他可以访问草稿的用户有一个多人博客.
如果找不到草稿,请不要惊慌.即使已删除它,仍然有一些方法可以将其恢复.
在本指南中,我们将介绍五种不同的方法,以在WordPress中找到保存的草稿.如果您想直接跳到特定方法,则可以使用下面的链接.
- 检查缺少草稿的快速草稿框
- 在WordPress页面中找到缺少的草稿,并发布菜单
- 使用直接链接查看所有WordPress Post Proffs
- 检查您的WordPress垃圾是否缺少草稿
- 检查您的WordPress数据库以恢复丢失的草稿
在
如果您在仪表板上使用了快速草稿工具,那么当您单击"保存草稿"按钮时,草稿似乎消失了.
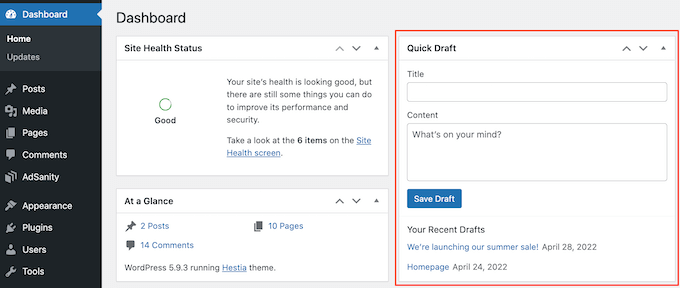

如果您最近创建了草稿,那么您仍然应该能够在WordPress仪表板中找到它.
只需单击左侧菜单中的"仪表板",然后找到快速草稿框.您会在此框中看到所有最新草稿.
要继续处理这些草稿中的任何一个,只需单击其蓝色标题.
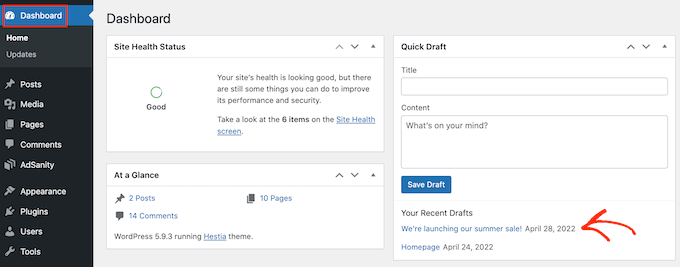

如果缺少快速草稿部分,则可以通过单击页面右上角的屏幕选项选项卡来将其带回.
只需确保检查"快速草稿"复选框,并且应该重新出现.
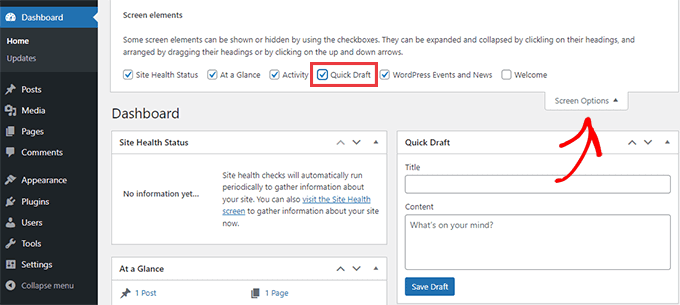

在WordPress页面中找到丢失的草稿,并帖子菜单
在WordPress博客中找到保存的草稿的另一种简便方法是转到帖子»帖子的所有帖子 页面»所有页面的所有页面 for Pages .
完成此操作后,您应该看到一个"草稿"标签.
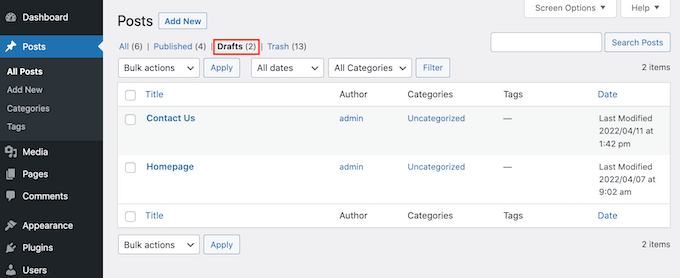

单击"草稿"选项卡后,您将看到所有保存的草稿帖子.
现在,您可以通过将鼠标悬停在草稿上.
在
另一个选择是使用直接链接直接跳到"草稿"屏幕.
要开始,请确保您登录WordPress仪表板.有关更多信息,请参阅我们有关如何找到WordPress登录URL的指南.
完成此操作后,您需要在网站URL的末尾添加一些文本.本文将有所不同,具体取决于您是否要查看草稿帖子或页面.
要查找所有草稿帖子,请将以下内容添加到网站URL的末尾:
/wp-admin/edit.php?post_status = draft&post_type = post
例如,如果您的网站的URL为" www.example.com",则需要将以下内容粘贴到浏览器的地址栏中:
www.example.com/wp-admin/edit.php?post_status=draft&post_type = post
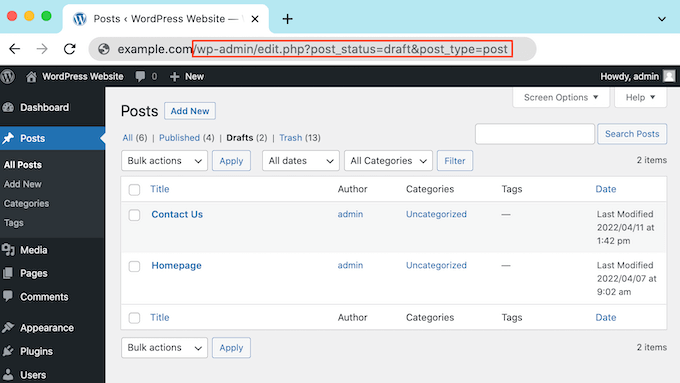

然后按键盘上的Enter键.现在,您将被重定向到显示所有草稿WordPress帖子的屏幕.
要查看所有草稿页面,请在网站的URL末尾添加以下内容,然后按Enter:
:
/wp-admin/edit.php?post_status = draft&post_type = page
完成此操作后,WordPress将显示包含所有草稿页面的屏幕.
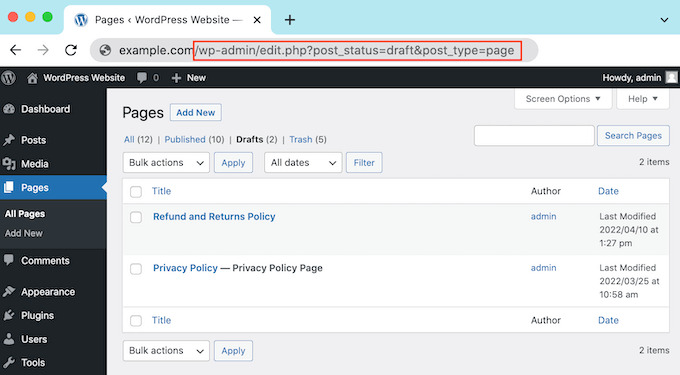
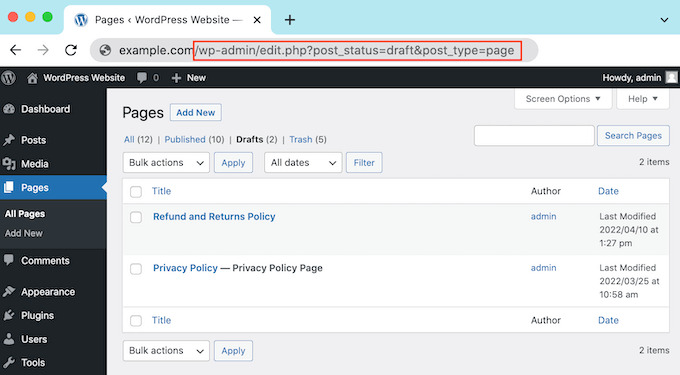

在
您是否检查了"草稿"选项卡,但仍然找不到您的草稿页面或帖子?
如果缺少草稿,则可能会因意外删除.如果您已将其他WordPress用户或作者添加到您的网站中,那么其他人可能会删除您的草稿.
幸运的是,WordPress使恢复已删除的帖子和页面变得容易.
就像您的计算机一样,WordPress将删除的项目移至"垃圾"文件夹中.这些页面和帖子将不再出现在您的"草稿"选项卡中,但不会立即永久删除.
默认情况下,WordPress将将项目保存在垃圾文件夹中30天.如果您想更改垃圾的频率,请查看我们的指南有关如何限制或禁用在WordPress中自动清空的垃圾.
要查看垃圾文件夹,要么转到页面»所有页面或帖子»所有帖子.
完成此操作后,只需单击"垃圾"选项卡.
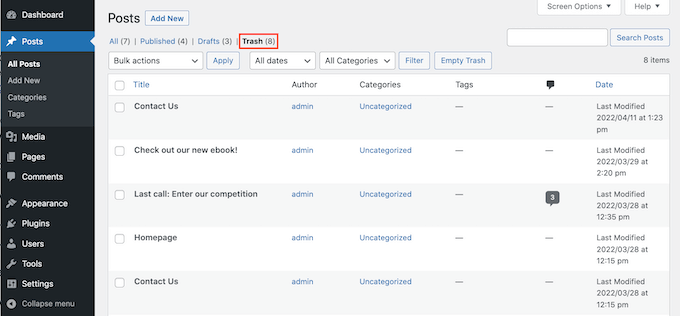

在这里,您会找到所有已删除的帖子或页面.如果您看到缺少的草稿,请将鼠标悬停在它上.
之后,只需单击"还原"链接.
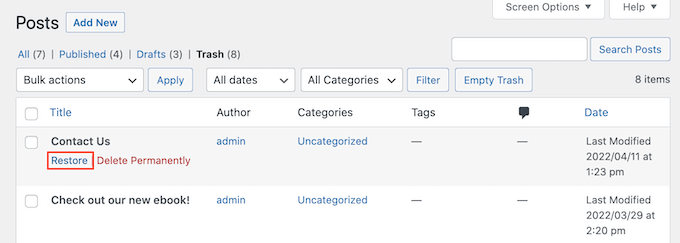

现在,您可以按照上述相同的过程在"草稿"选项卡中找到此起草的页面或帖子.
在
在您的WordPress"垃圾"文件夹中找不到丢失的草稿?
另一个选项是检查您的WordPress数据库.您无法使用此方法恢复已删除的草稿,但可以获取其内容.
这样做后,您可以将其复制并粘贴到WordPress管理区域中的新草稿中.
此方法更高级,因此不建议绝对初学者使用.
如果您决定继续使用此方法,那么创建备份是一个好主意.备份使您可以快速恢复WordPress网站,以防发生不良情况.您可以看到我们的专家选择最好的WordPress备份插件.
要到达WordPress数据库,您首先需要登录Web托管帐户.这通常由您的WordPress托管提供商提供.
例如,如果您是Bluehost客户,那么您只需要登录Cpanel仪表板.
登录控制面板后,请查找任何" phpmyadmin"设置.对于Bluehost客户,您需要单击高级»phpmyadmin </strong 在左侧菜单中.
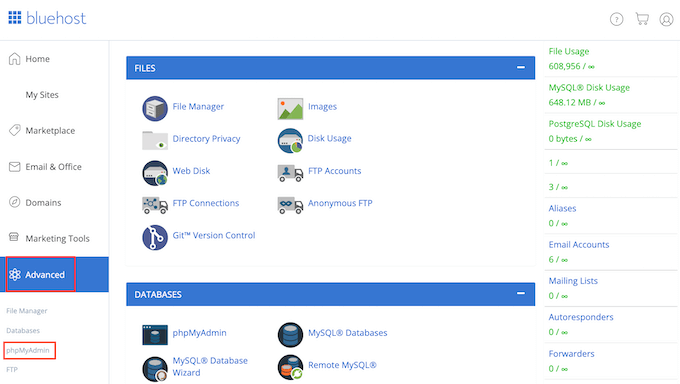

您可以单击"数据库"选项卡.
在左侧菜单中,找到WordPress数据库的名称.
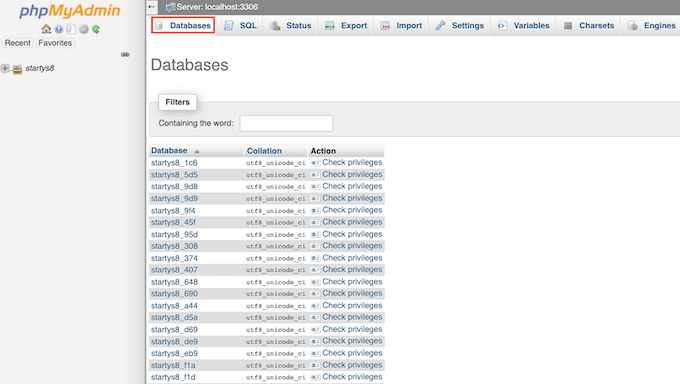

注意:如果您不确定数据库名称是什么,则可以在wp-config.php文件中找到此信息.
在左侧菜单中找到一个名称为"帖子"的选项.然后,单击以选择此选项.现在,您将看到所有WordPress帖子和页面.
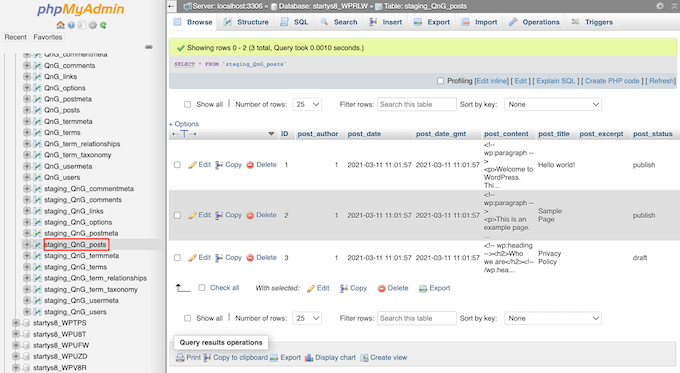
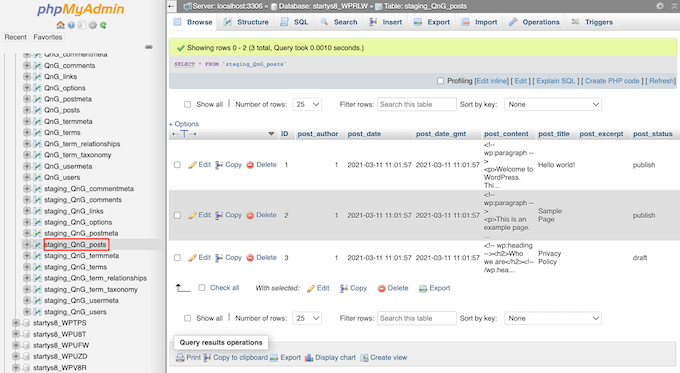

接下来,找到要还原的草稿.
您可以继续并单击其"编辑"按钮.
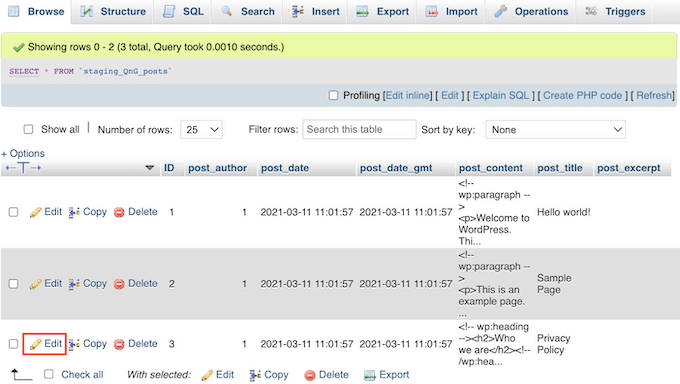
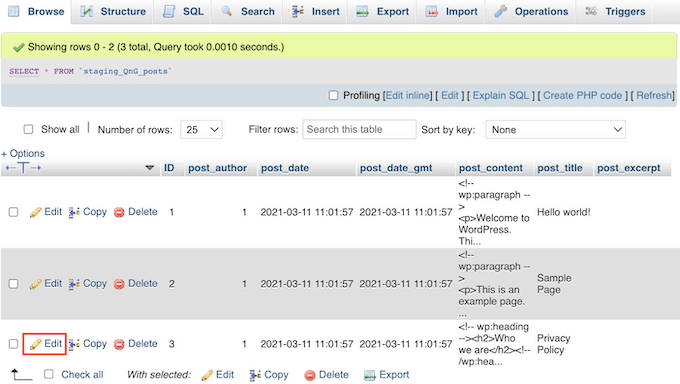

完成此操作后,PhpMyAdmin将以HTML格式显示此草稿.
要恢复此草稿,只需复制" post_content"部分中的所有内容.
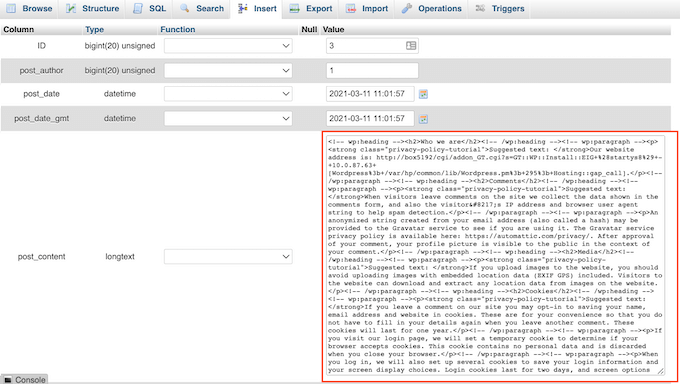

现在是时候切换回您的WordPress管理屏幕了.在这里,您可以创建一个新的WordPress页面或发布.
在右上角,单击显示点线的图标.
之后,单击"代码编辑器".
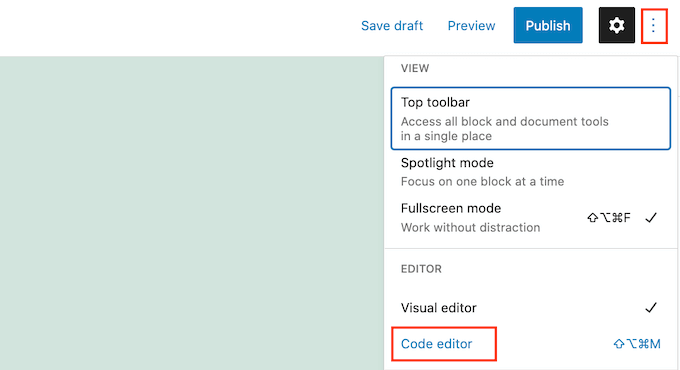

这将打开此页面或在WordPress代码编辑器中发布.
现在只需粘贴您在上一步中复制的HTML代码即可.完成此操作后,单击"退出代码编辑器".
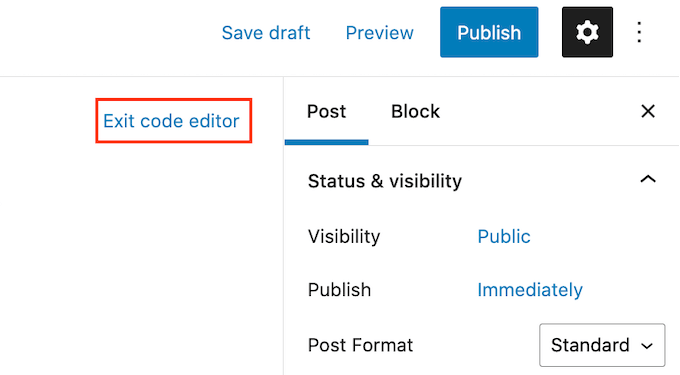

现在,您将看到您从WordPress数据库复制的所有内容.要查看此草稿如何向访问您网站的人看,请单击"预览"按钮.
您现在可以在WordPress编辑器中处理此草案.例如,您需要给您的新草稿一个友好的标题,并添加焦点键形式.
我们希望本文帮助您学习如何在WordPress中找到保存的草稿.您可能还想查看我们有关如何在WordPress中添加关键字和元描述的指南,并查看我们应该使用的最佳WordPress SEO插件和工具的专家选择.
如果您喜欢本文,请订阅我们的YouTube频道以获取WordPress视频教程.您也可以在Twitter和Facebook上找到我们.


