如何在WordPress Block编辑器(Google-Doc样式)中添加文档协作


您是否想将文档协作和编辑添加到WordPress块编辑器中,类似于Google文档?
Google Doc-doc风格的内联评论可以使多作者博客的WordPress在WordPress中变得更加容易.
在本文中,我们将向您展示如何在WordPress Block编辑器中轻松添加Google-Doc样式文档协作和编辑.
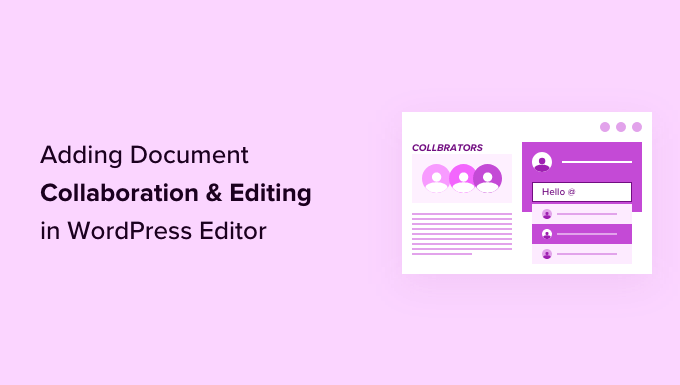

为什么要使用协作编辑插件进行WordPress?
如果您运行了多作者WordPress网站,那么您可能经常遇到您可能想为作者留下建议或反馈的情况.
同样,您可能需要在WordPress中的同一篇文章中与多个作者合作.但是,您必须依靠电子邮件,Google文档或文本等外部工具与其他作者进行通信.
如果您可以在WordPress块编辑器中进行交流,那会不会很好?
这样,您的团队可以更有效地合作,为您的用户创建更好的内容.
话虽如此,让我们看一下如何轻松使协作编辑在WordPress中成为可能.
在WordPress编辑器中添加文档协作
默认情况下,WordPress不带有内置解决方案供团队在WordPress管理区域内进行通信,因此在本教程中,我们将使用协作编辑插件.
首先,您需要安装和激活多纸牌插件.有关更多详细信息,请参阅我们如何安装WordPress插件的逐步指南.
激活后,您需要编辑现有的WordPress帖子或页面,或创建新的页面.
在"邮政编辑"屏幕上,选择要为团队成员突出显示的任何文本,然后单击工具栏中的注释按钮.
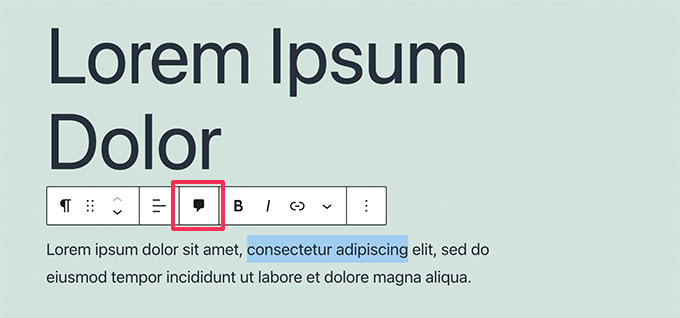

这将提出一个弹出窗口,您可以在其中发表评论供其他团队成员查看.
只需在字段中输入字段,然后在完成后单击"注释"按钮.
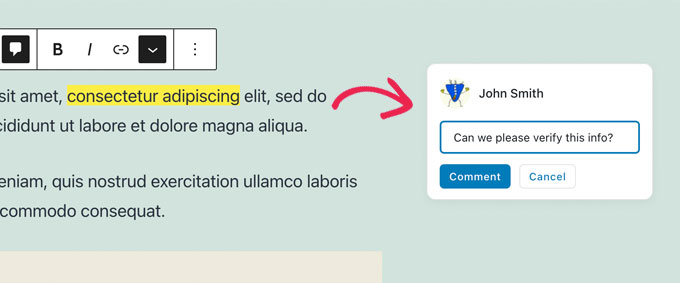

如果您想将特定用户添加到对话中,那很容易.
只需键入 @ sign,然后从下拉列表中选择其用户名.
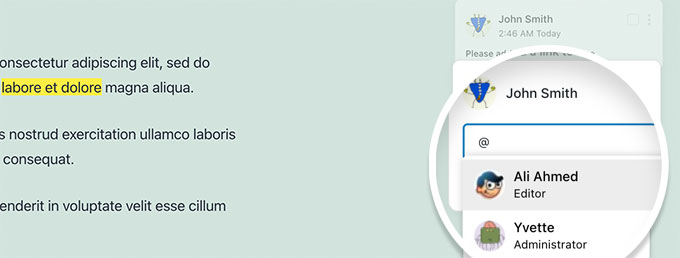

您还可以选择将特定评论分配给标记的用户.
这将使他们能够跟踪分配给他们的任何任务和反馈,并将其标记为完整.
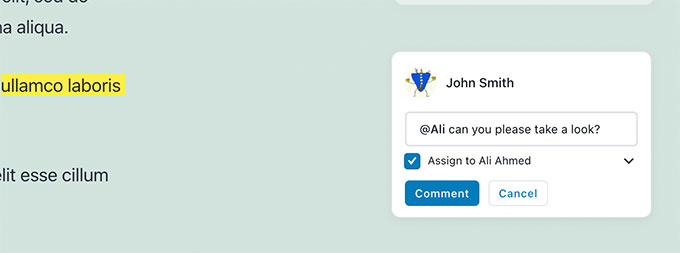

您会注意到分配给已标记的特定用户的注释.
您可以在帖子或页面中任何地方的任何文本上添加评论.
注释按钮将出现在大多数块上,包括标题,桌子,列,块等.
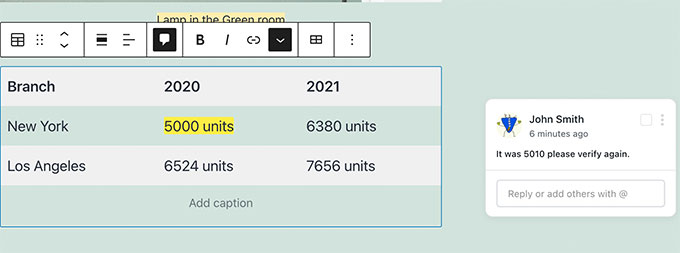

您还可以在标题字段中添加评论,以获取图像,音频和视频嵌入.
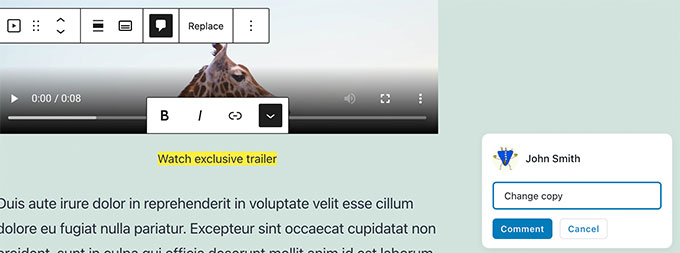
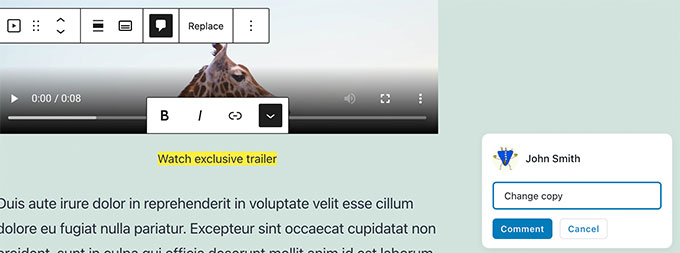

注意:添加评论并不能保存它们.只有在保存您正在编辑的帖子或页面时,您的评论才会保存.




