如何在WordPress中切换到Google Analytics 4(正确的方式)


您是否想切换到最新的Google Analytics(分析版本)?
Google现在建议网站所有者搬到新的Google Analytics(Analytics 4),因为他们将在2023年7月1日日落前往先前的通用分析..
在本文中,我们将向您展示如何轻松切换到WordPress中的Google Analytics 4.
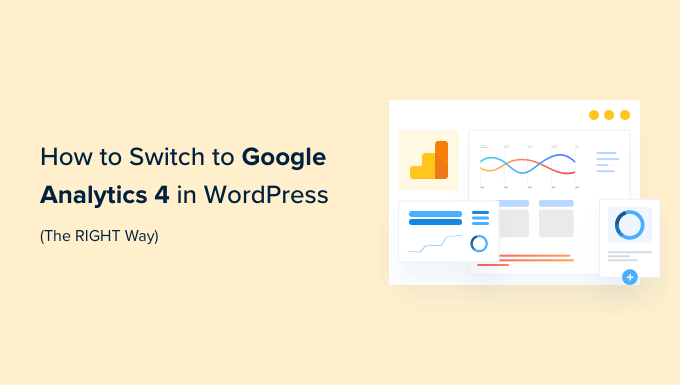

为什么切换到Google Analytics(分析4?
)
Google Analytics(GA4)是Google Analytics(Google Analytics)的最新版本.它使您可以在同一帐户中跟踪移动应用程序和网站,并提供新的指标,报告和跟踪功能.
如果您尚未创建GA4属性,那么现在是切换到最新版本的最佳时间.这是因为Google宣布将在2023年7月1日关闭旧的通用分析.
这意味着通用分析将不再从您的WordPress网站接收数据,最终将在日落日期之后停止工作.这意味着您的所有旧分析数据都将丢失.
尽快切换到Google Analytics 4,将保护您免于没有历史数据.
为了做到这一点,许多智能网站所有者都使用双跟踪方法,该方法使您可以在开始向GA4发送数据时继续使用当前的通用分析.
以此方式,您可以在未来的数据中进行防止数据,同时为自己提供足够的时间学习新的Google Analytics(分析仪表板和功能).
话虽如此,让我们看看如何通过双重跟踪在WordPress中切换到Google Analytics 4.
创建Google Analytics 4属性
如果您已经使用旧版本拥有了现有的Google Analytics(分析)帐户,则可以将新的GA4属性弄出来并开始向GA4发送统计数据.
首先,您需要访问Google Analytics网站并登录到您的帐户.
之后,转到左下角的"管理"设置页面.
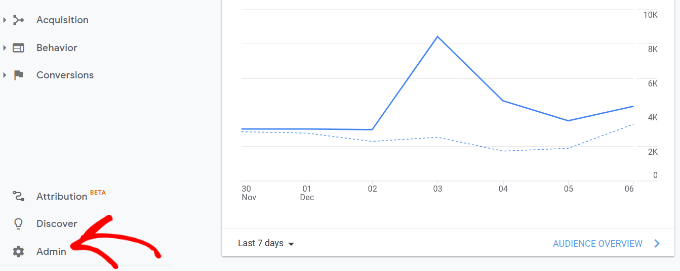

如果您正在使用经典的Google Analytics(分析),那么您将看到设置GA4的选项.
继续,单击"属性"列下的" GA4设置助手".
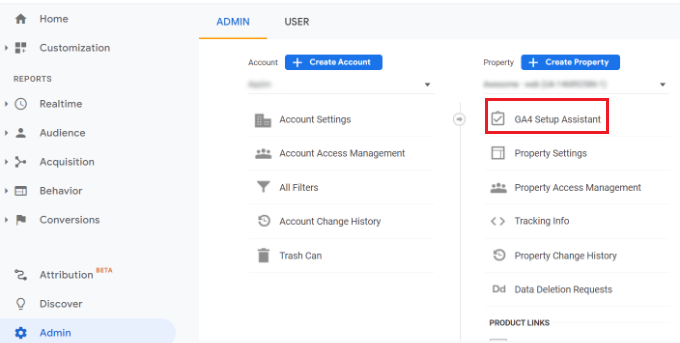

在下一步中,设置助理将为您提供2个选项.您可以创建新的Google Analytics 4属性或连接现有的属性.
由于我们正在设置新属性,只需单击"我想创建新的Google Analytics 4属性"选项下的"启动"按钮.
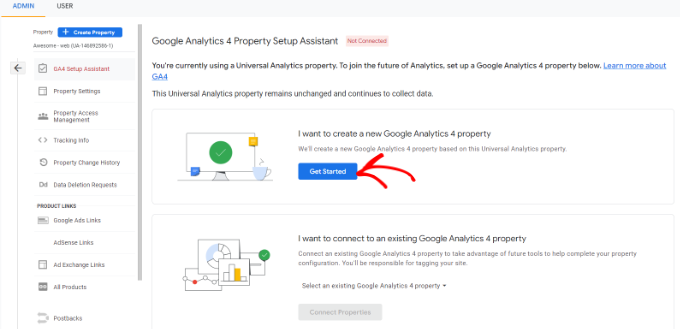

现在将出现有关设置向导的详细信息.
如果您已经使用全局站点标签(GTAG.JS)代码实现了通用分析,那么您将看到一个选项,可以使用现有标签启用数据收集.
这使用您网站上的现有跟踪代码来收集信息.也就是说,如果您在网站上还没有正确的跟踪代码,我们将向您展示如何将其添加到下面的WordPress博客中.
目前,您可以继续单击"创建属性"按钮.
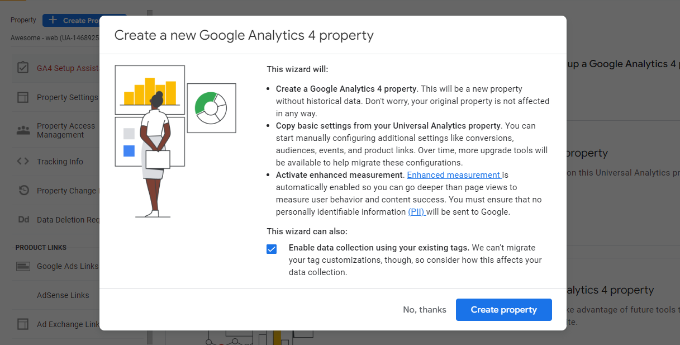

设置向导将添加新的GA4属性,并复制通用分析属性名称,网站URL,TimeZone和货币设置.
您现在可以在GA4设置助理中查看新的Google Analytics 4属性.
在
接下来,您需要单击"查看GA4属性"按钮才能查看Google Analytics(分析)跟踪代码.
单击按钮后,只需单击"标签安装"选项即可检索跟踪代码.
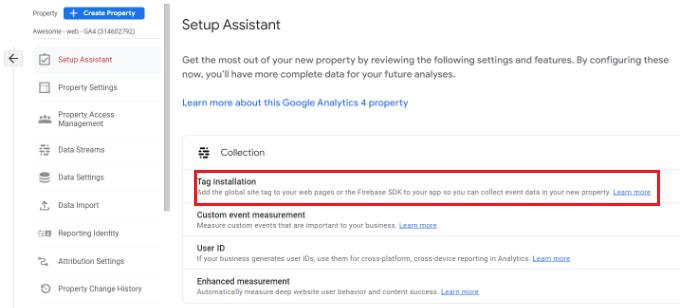

您现在应该在数据流下查看新的GA4属性.
继续单击您的新属性.
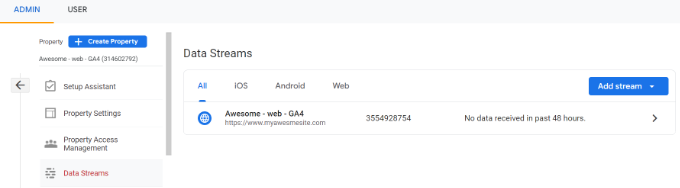
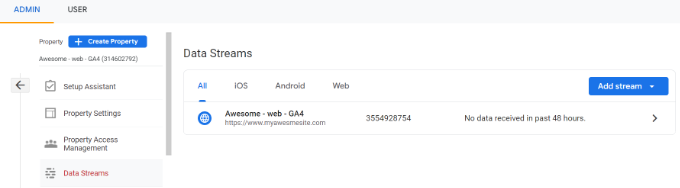

一个新窗口将从右侧滑入,您将可以看到网络流详细信息.
注意:Google Analytics(分析4)使用"数据流"和" Web流".这两者都意味着Google Analytics(分析)从您的网站收到的分析数据流.
只需向下滚动到标记说明部分,然后单击"全局站点标签(GTAG.JS)"选项即可展开设置.现在,您将看到需要添加到WordPress网站的Google Analytics(分析)跟踪代码.
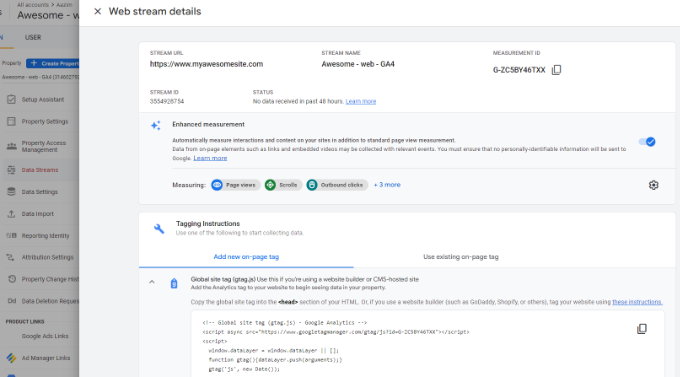

您需要知道的一件事是Google Analytics(Google Analytics)4报告与您在通用分析中的使用截然不同.
他们引入了新的术语,许多熟悉的指标和报告完全缺少.基本上,如果您使用的是诸如"顶级登陆页面报告"或其他报告之类的常见报告,那么您必须在Google Analytics(分析)4中重新创建那些.
.
这就是为什么我们建议使用Monsterinsights Pro甚至是免费版本的Monterinsights.
它将帮助您在WordPress仪表板中查看所有熟悉的分析报告,还可以同时使用通用分析和Google Analytics(Google Analytics 4).
更不用说,使用MonterInsights,您可以获得所有强大的跟踪功能,例如出站链接跟踪,作者跟踪等,可以在不编写任何代码的情况下启用.
让我们看一下如何使用MonterInsights在WordPress网站上轻松设置Google Analytics 4.
将Google Analytics(分析)跟踪代码添加到WordPress网站
将Google Analytics(分析)跟踪代码添加到WordPress网站的最佳方法是使用MonterInsights.这是我们在wpbeginner上使用的插件.
MonterInsights是WordPress的最佳分析解决方案,它受到超过300万个网站的信任,因为它使您可以轻松地设置高级跟踪而无需任何编码技能.
您可以使用Monterinsights Lite版本立即设置Google Analytics(分析).还有一些高级Monterinsights计划,这些计划提供了更多功能,例如自定义仪表板报告,电子邮件摘要,滚动跟踪,电子商务跟踪,高级集成等.
MonterInsights还提供双重跟踪,这意味着您可以同时使用通用分析和Google Analyticss 4.这既可以在免费版本中都可以使用,而且我们强烈建议您使用它来确保您向GA4的过渡顺利进行.
首先,您需要安装和激活MonterInsights插件.有关更多详细信息,请参阅我们有关如何安装WordPress插件的指南.
激活后,您将被带到WordPress仪表板中的MonterInsights欢迎屏幕.只需单击"启动向导"按钮即可将Google Analytics(分析)添加到您的网站.
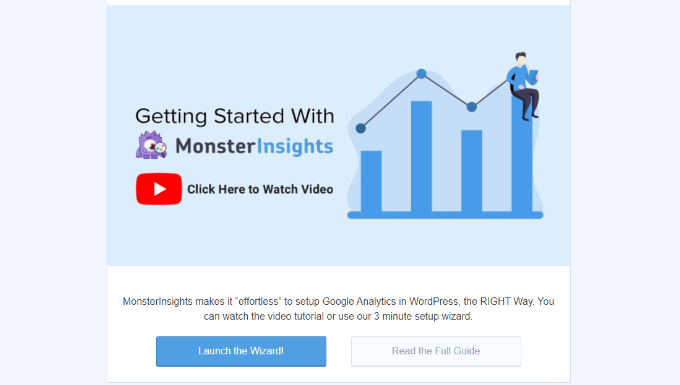

单击按钮后,设置向导会要求您选择最能描述您网站的类别.
您可以从业务网站,发布者(博客)或在线商店中进行选择.选择类别后,单击"保存并继续"按钮.
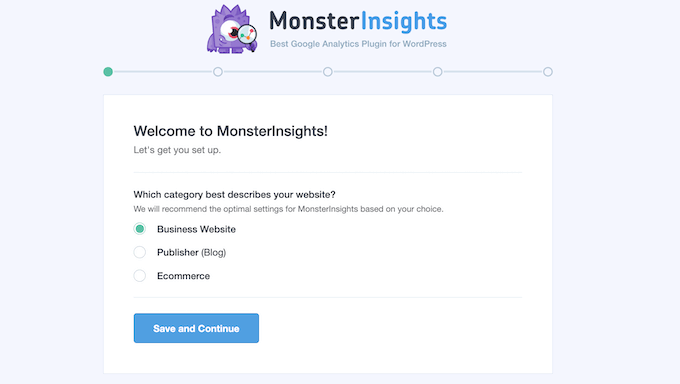

在下一步中,您需要将MonterInsights与WordPress网站连接起来.
继续,单击"连接蒙斯特访问"按钮.
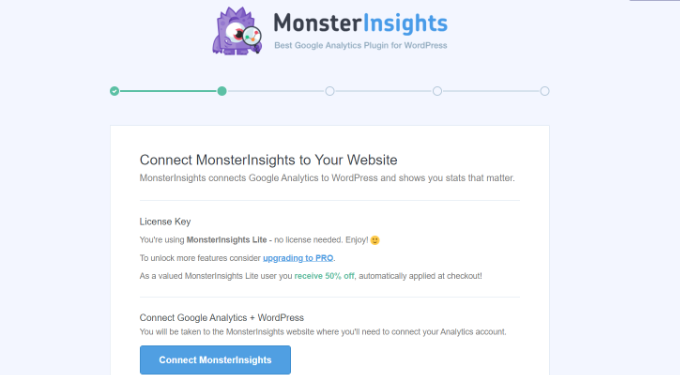

单击按钮后,您需要登录到Google帐户.
只需选择您的帐户,然后单击"下一个"按钮.
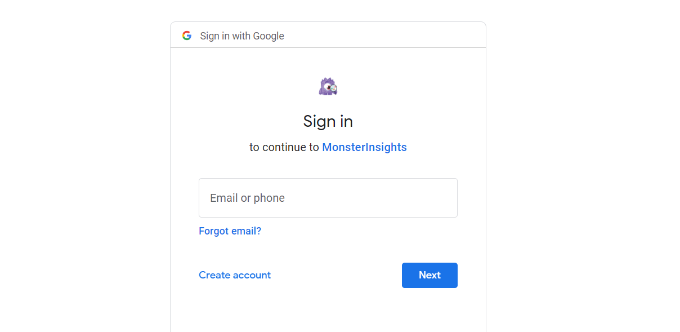
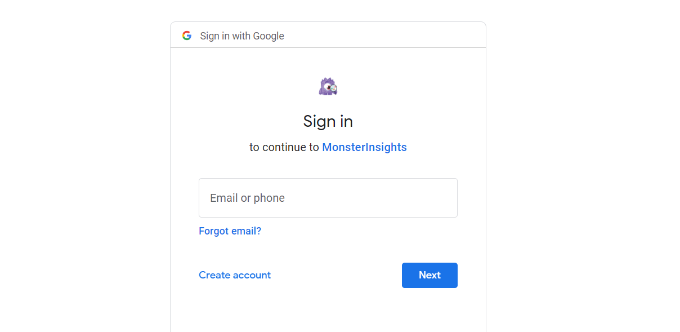

接下来,MonterInsights将需要访问您的Google Analytics(分析)帐户.
MonterInsights应用程序需要这些权限,因此它可以帮助您正确设置分析,并向您显示WordPress仪表板内的所有相关统计信息.
您可以单击"允许"按钮继续.
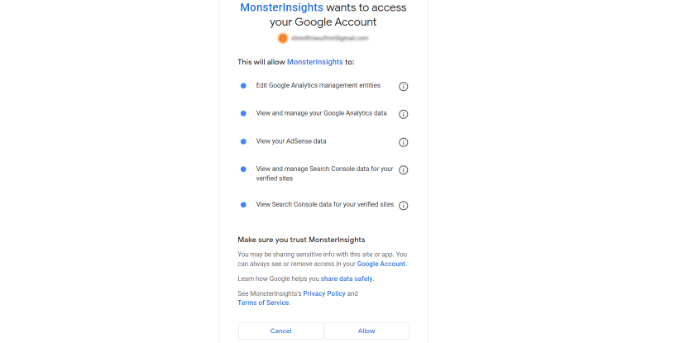
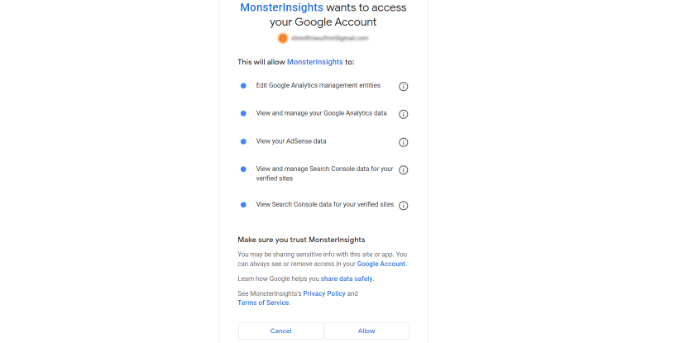

之后,您将重定向回Monsterinsights设置向导.
要完成连接,请从下拉菜单中选择Google Analytics 4属性,然后单击"完整连接"按钮.
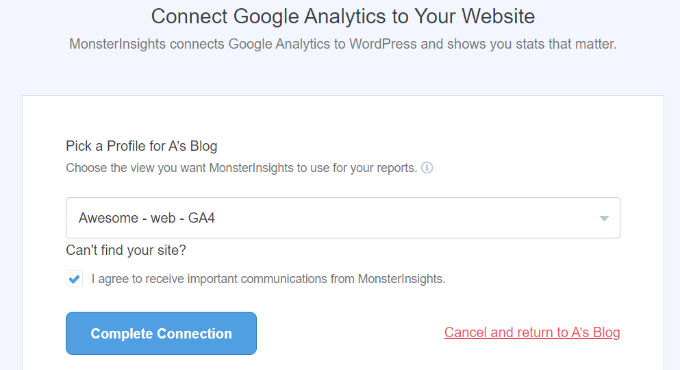

接下来,MonterInsights将与您的WordPress网站连接Google Analytics(分析).
在下一个屏幕上,您会看到一些推荐的设置,例如文件下载跟踪和会员链接跟踪.
您可以在设置向导中使用默认设置.但是,如果您使用的是会员链接插件,则需要输入使用的路径来掩护会员链接.
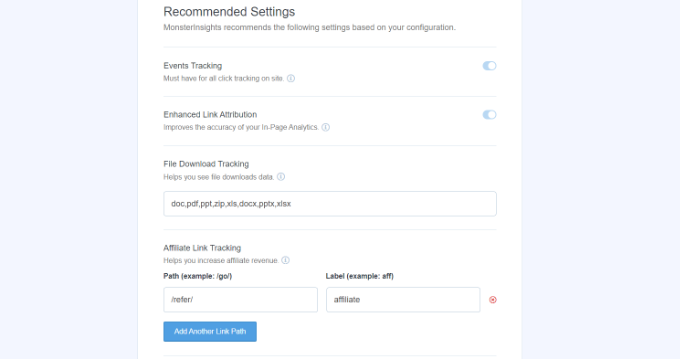

接下来,您可以向下滚动并选择谁可以看到报告并添加其他WordPress用户角色.
完成后,单击"保存并继续"按钮.
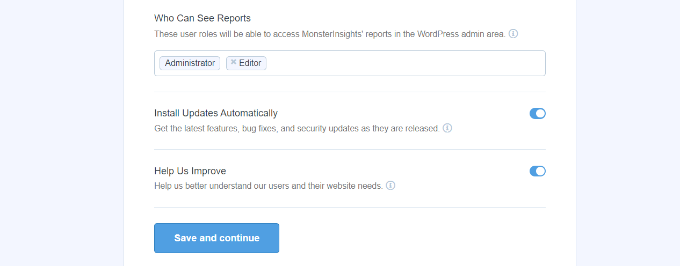

之后,MonterInsights将显示您可以为网站启用的不同跟踪功能.
您可以向下滚动,然后单击"现在跳过"按钮.
![]()

接下来,您将看到一个清单显示您已成功将Google Analytics(分析)连接到您的网站.
例如,它将表明您已成功连接到Google Analytics(分析),跟踪代码已正确安装,并且正在收集数据.
![]()

就是这样,您已将Google Analytics 4属性添加到WordPress网站.
创建测量协议API Secret
您想在Google Analytics(分析)中跟踪电子商务购买,形式转换和更高级跟踪,则需要创建一个测量协议API Secret.
首先,您需要返回您的Google Analytics(分析)帐户,然后转到管理员设置.接下来,单击属性列下的"数据流"选项.


然后,您需要选择我们之前创建的Google Analytics 4属性.
继续,在数据流下选择您的属性.
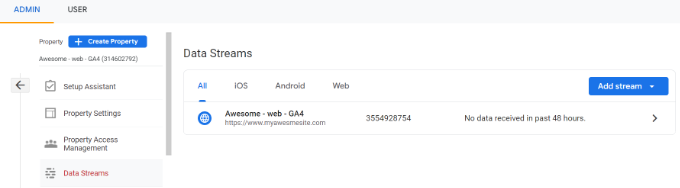
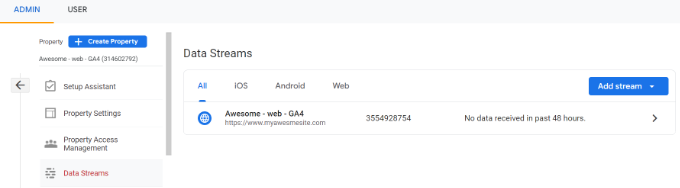

之后,您可以向下滚动到"高级设置"部分.
只需单击"测量协议API秘密"选项.


现在,一个新窗口将使用您的测量协议API秘密滑入.
您将必须单击"创建"按钮.
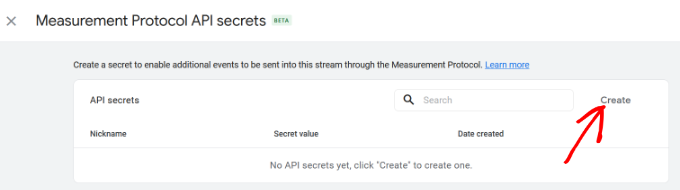

之后,为您的API秘密输入一个昵称,以便易于识别.
完成后,单击"创建"按钮.
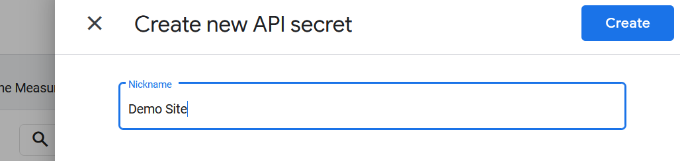

您现在应该查看您的测量协议API秘密.
只需在"秘密价值"字段下复制API秘密即可.


之后,您可以返回WordPress网站并从仪表板导航到 Insights»设置.
现在单击顶部的"常规"选项卡.
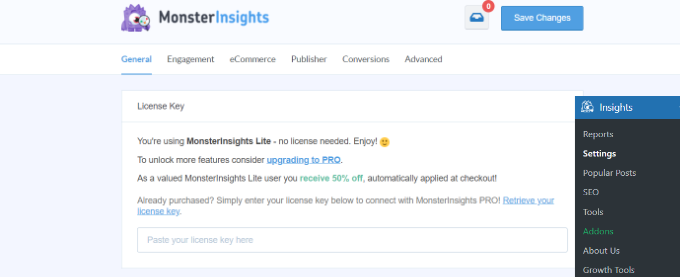

接下来,您必须向下滚动到" Google身份验证"部分.
继续输入您在测量协议API秘密字段中复制的秘密值.
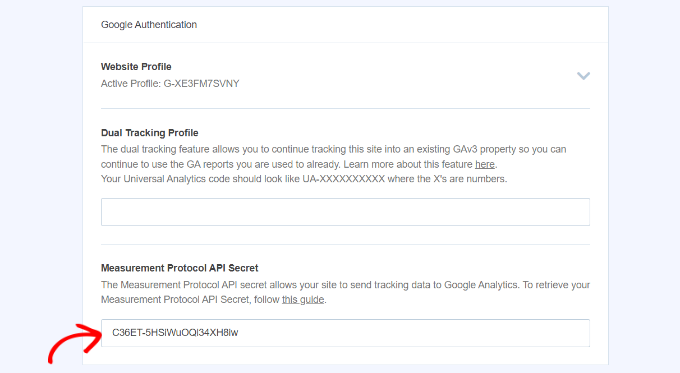

您已成功添加了MonterInsights中的测量协议API Secret.
设置通用分析双跟踪
现在您已经设置了GA4,下一步是启用通用分析的双重跟踪,因此它可以与WordPress中的Google Analytics 4属性一起运行.
使用MonterInsights,您可以轻松地设置双跟踪并同时跟踪这两个属性而无需编写代码.
注意:如果您已经在WordPress网站上添加了通用分析跟踪代码,则建议您先将其禁用.否则,它可能会导致双跟踪并可能偏向您的数据.
要开始正确设置双重跟踪,您可以从WordPress管理面板中转到 Insights»设置,然后单击"常规"选项卡.
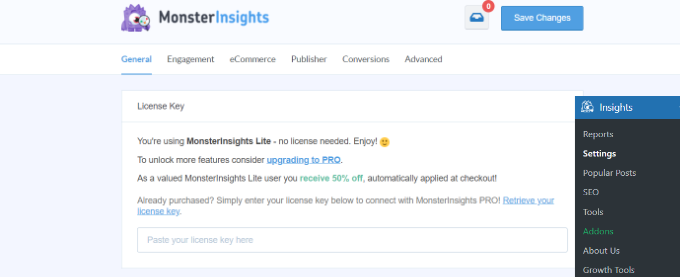

接下来,您需要向下滚动到" Google身份验证"部分.
现在在双重跟踪配置文件下,输入您的通用分析(UA)代码.
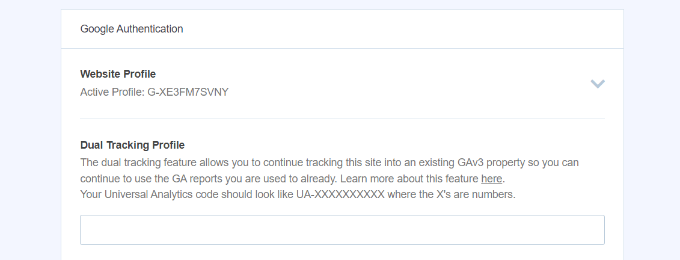

您可以轻松地在Google Analytics(分析)管理设置中找到UA代码.
只需访问Google Analytics(分析)属性属性的"管理设置"页面.
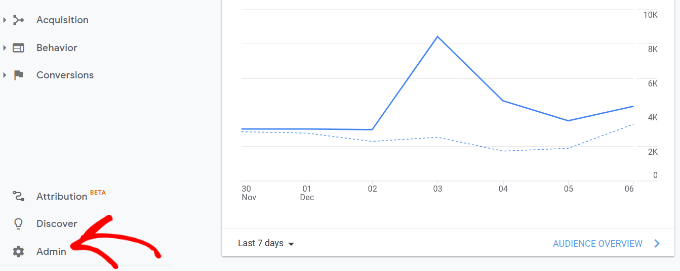

然后单击"属性"列下的"属性设置".
您应该看到跟踪ID,看起来像这样:UA-123856789-5
![]()

您现在已经在WordPress网站上成功设置了双跟踪.
要查看您的网站的性能,只需转到 Insights»报告.在这里,您会找到所有需要做出正确决定来发展网站的数据.
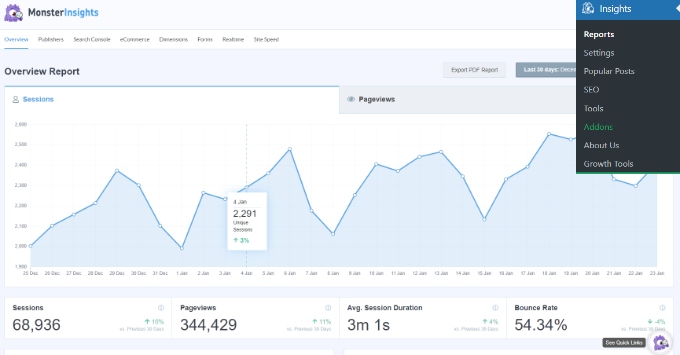

我们希望本文帮助您学习如何在WordPress中切换到Google Analytics(分析)4.您可能还想查看我们的最终WordPress SEO指南,以提高您的排名,或者查看我们对小型企业最佳电子邮件营销服务的比较.
如果您喜欢本文,请订阅我们的YouTube频道以获取WordPress视频教程.您也可以在Twitter和Facebook上找到我们.


